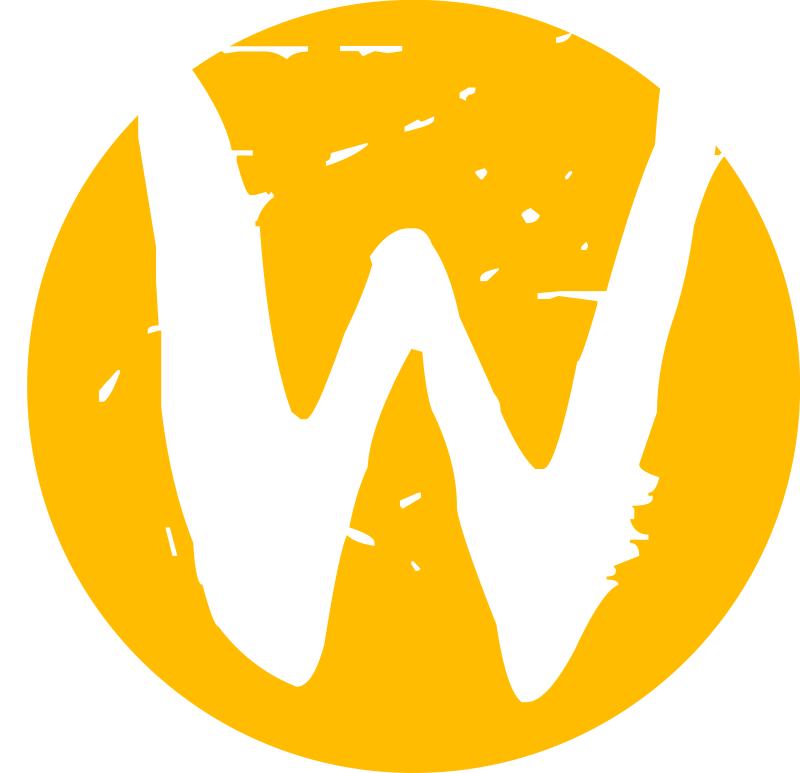How to Use x Apps That Cannot Capture Your Screen on Wayland
Gone are the days when you couldn’t stream your screen on apps like Discord. Let me introduce you to a nifty tool called xwaylandvideobridge. It’s incredibly straightforward to set up and packs a punch in terms of functionality. So, grab a cup of tea, take a seat, and i will accompany you on this journey of seamless screen sharing with your friends on a modern graphics stack.
Installation
Step 1 Downloading
- First, head over to xwaylandvideobridge on KDE GitLab.
- On the left sidebar, click on “CI/CD.”
- Download the latest Flatpak archive artifact and unzip it. (Note: If the latest release doesn’t have any artifacts, proceed with the a older Release.)
Step 2 Installing
Ensure you have Flatpak and Flathub installed. (If you haven’t, visit Flathub setup.)
Open a terminal and navigate to your Downloads Folder.
Execute the following command:
1flatpak install xwaylandvideobridge.flatpakIf prompted, type ‘Y’ and enter your password when necessary.
Once the installation is complete, you can launch the program by running:
1flatpak run org.kde.xwaylandvideobridge
Step 3 Autostart (optional)
You can create a new text file named “videobridge.sh.” You can do this using a text editor or through the command line. For instance, in the terminal, you can use the following command to create the file:
1touch videobridge.shOpen the “videobridge.sh” file with a text editor of your choice, such as nano, vim, or gedit. For example:
1nano videobridge.shIn the “videobridge.sh” file, insert the following line:
1flatpak run org.kde.xwaylandvideobridgeSave and close the file in your text editor. If you’re using nano, you can save by pressing Ctrl + O, then press Enter, and exit by pressing Ctrl + X.
Now, you’ll need to add the “videobridge.sh” script to your desktop environment’s autostart configuration. The process may vary depending on your desktop environment.
In KDE:
- Open “System Settings.”
- Navigate to “Startup and Shutdown.” > “Autostart”
- Click “Add Script.”
- Browse and select the “videobridge.sh” script you created.
- Save your changes, and the script will run automatically with every session.
For other desktop environments or window managers, there are similar ways to accomplish this.
How to Use It
Once you’ve started the application, every time you attempt to capture a window or your screen, a window will appear where you can choose the source of the video stream. After selecting one, xwaylandvideobridge should display a window that you can capture in the program you are using. I’ve mainly tested this with Discord, and it works virtually bug-free with excellent performance. Give it a try!